Workflows can be exported from one account or environment and imported to a different account or environment. This can be used in several ways:
Move from sandbox to production faster: Once your workflows are created on the sandbox environment and you want to move to production, you can export from sandbox and import on production.
Use as custom template across accounts: If you have multiple Primer-merchant accounts, you could create comprehensive flows on one account, export them, and import across all other accounts.
Exporting a workflow
You can export workflows in two ways:
- From the workflow list: select a workflow and use the menu to export the version that is currently selected. This could be a draft, published, or archived flow.
- From the workflow builder: open any specific version that you want to export, be it a current draft or an older version, and use the menu next to the workflow name to export this version.
Good to know: only the selected workflow version will be exported, no matter how many versions already exist for this workflow.
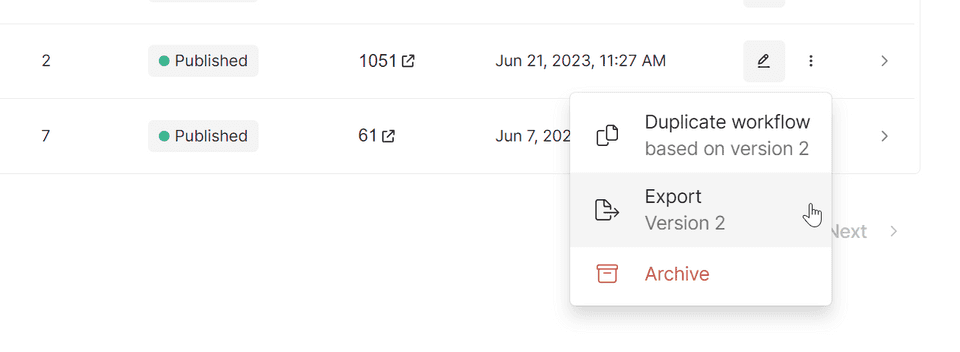
Importing workflows
When you create a new workflow, you can start with a template, start from scratch or choose to import one or more workflows. This can be found next to the "New workflow" button.
Either drag & drop, or pick an existing file. You can repeat this multiple times to import multiple workflows, too.
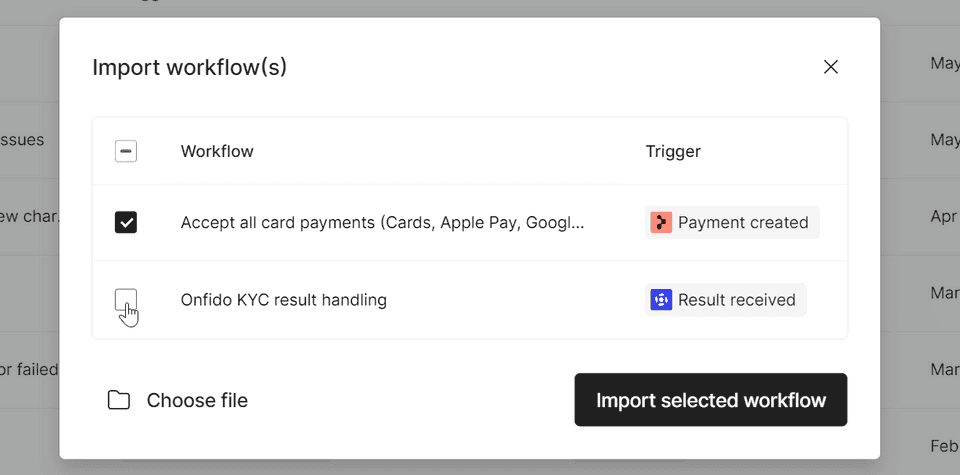
Replacing a draft
Rather than import as a new workflow, you can also overwrite an existing draft. This is helpful so that you can update an already published workflow without having to archive it and publish a separate workflow. This reduces the risk of no workflow getting triggered for a short period of time.
Open the draft and select the "Overwrite draft" option. This opens the import workflow dialog again.
Be aware that
- in this case, only one workflow can be selected.
- the trigger of the provided workflow needs to match. For example, you can't change a workflow starting with "Payment created" to start with "Dispute status updated" instead.
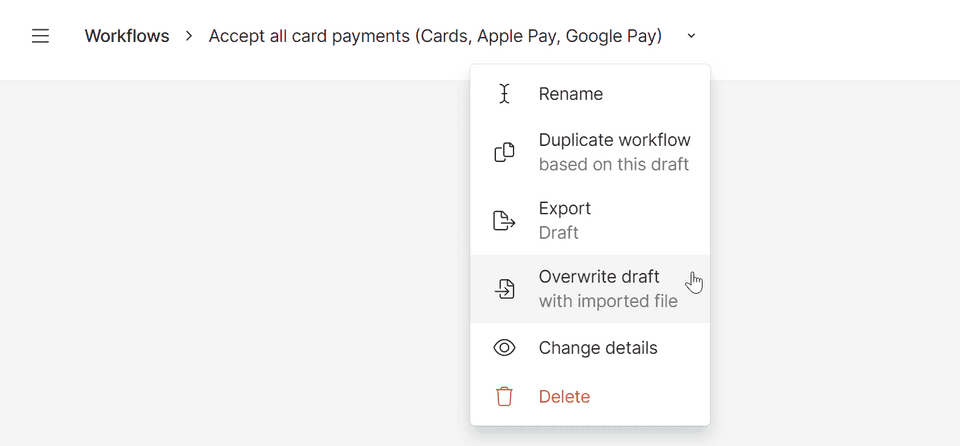
Exporting & importing workflows comes with a few considerations to be aware of. Once a workflow is imported, several checks will be applied to ensure the integrity of the workflow submitted. We also apply the usual validation to show you which steps are needed before you can publish your workflow.
- Assign workflow apps: If you export a workflow that, for example, contains a Slack action, but the app Slack is not set up on the account imported to, then validation will make you aware that this is a necessary step. Depending on the third parties and credentials provided, there might be other fields that are then required to be set again, such as the Slack channel, whereas the static content of the message would remain in place as is.
- Reassign processors and risk tools: Whenever you cross environments or accounts, the assigned processors or risk tools will be reset and have to be reviewed and reassigned. This way you can ensure that you only publish a workflow that's been reviewed and the right third parties are assigned for this particular environment or account.
- Assign workflow apps: If you export a workflow that, for example, contains Slack, but Slack is not set up on the account where you import to, then validation will make you aware that this is a necessary step. Depending on the third parties and credentials provided, there might be other fields that are then required to be set again, like the Slack channel, whereas the static content of the message would remain in place as is.
Start automating
You now know how to get the most out of Workflows, but there's more that you can do:
- Learn about the Payments App
- Check our guide to monitor workflows
- Learn more about Workflows best practices