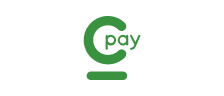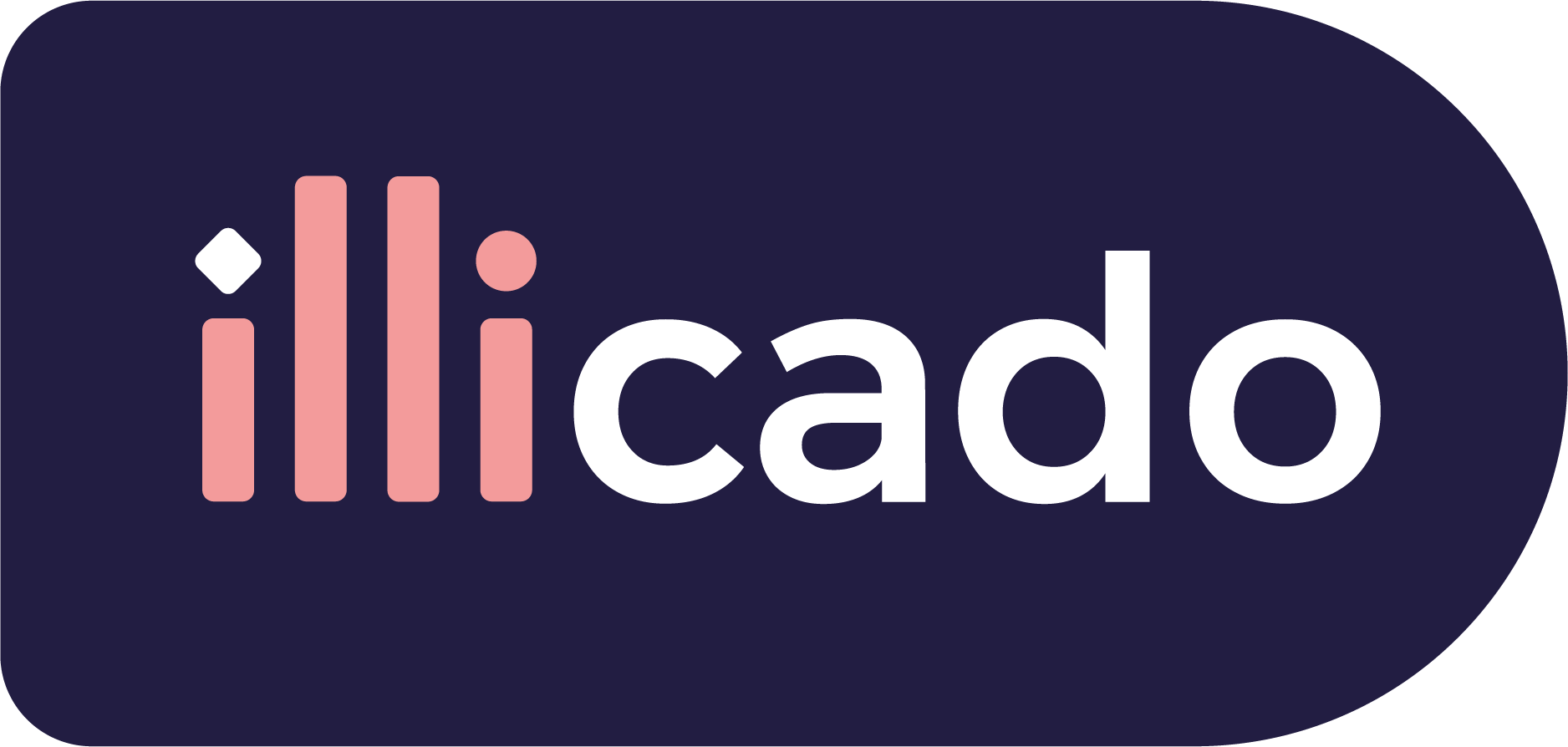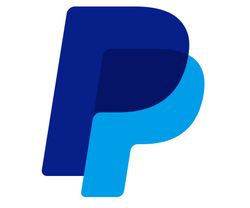Before you start
This guide assumes that you know how to
Accept payments with Apple Pay
Prepare the client session
Apple Pay requires the following data to process a payment successfully. Pass the following data in the client session, or in the payment request (for manual payment creation).
| Parameter Name | Required | Description |
|---|---|---|
3-letter currency code in ISO 4217 format, e.g. USD for US dollars | ||
| Details of the line items of the order | ||
| The country in which the order is created | ||
For payments using the Apple Pay payment method, use this field to override the default merchant name for the Primer account from showing on the Apple Pay flow. For example, if your merchant name on your account is "Company X" but you want to display a specific store name on the Apple Pay flow, you can set the |
Prepare the SDK for payments
Show Universal Checkout
Apple Pay is automatically presented to the customer when calling Primer.showUniversalCheckout.
1234567891011
try { await Primer.showUniversalCheckout(clientToken, { container: '#checkout-container', options, onCheckoutComplete({ payment }) { console.log('Checkout complete.', payment) }, })} catch (e) { // handle error}
Customization
Check the Customization Guide to learn how to customize payment method buttons.
Additionally, you can style the Apple Pay button by passing the following options:
1234567
const options = { /* Other options... */ applePay: { buttonType: 'plain', // 'plain' (default) | 'buy' | 'set-up' | 'donate' | 'check-out' | 'book' | 'subscribe' buttonStyle: 'black', // 'black' (default) | 'white' | 'white-outline', }}
Capture billing address
By default, Apple Pay does not capture the user's billing address.
You can ask to capture the billing address by setting the option captureBillingAddress. The billing address is added to the client session before the payment is made.
123456
const options = { /* Other options... */ applePay: { captureBillingAddress: true, }}
Limitations
- Apple Pay is only supported on Apple Devices and Safari Browser. For more info take a look at the Apple support page.
- Until iOS 16, Apple Pay does not appear on in-app webviews.
- Apple Pay only appears if the website is using HTTPS.
- Our current implementation of Apple Pay does not support the card networks
mir,girocard,bancomat, andbancontact.
Troubleshooting
Apple Pay button is not presented
If the Apple Pay button is not presented, check that:
- The browser is Safari
- The website is using HTTPS
- The domain has been registered in the Dashboard
- The order details and country code have been passed to the client session
Test
Check out Apple Pay's Sandbox Testing guide to make payments with Apple Pay on sandbox.
Go live
You don’t need to do anything particular to go live — just make sure to use production credentials.